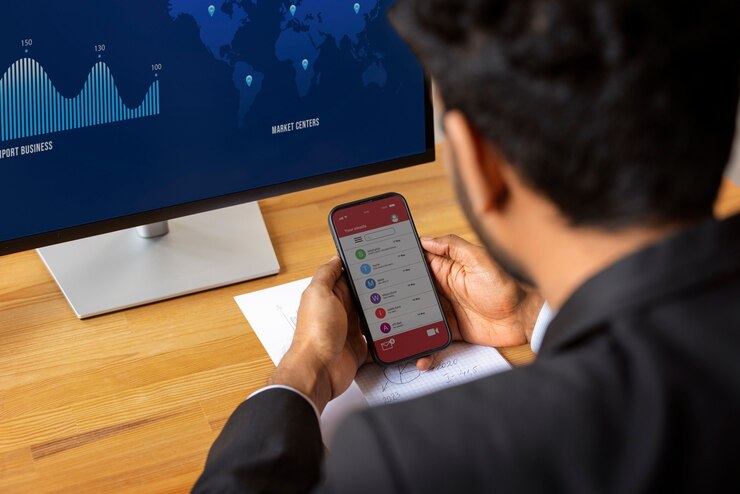Are you tired of the default cursor on your Windows 10 desktop? Customizing your cursor is a great way to add a personal touch to your computer experience. One of the most popular options available is the Blue Apparatus Cursor Set. This unique and stylish cursor set not only enhances the visual appeal of your desktop but also improves your overall user experience. In this article, we will explore everything you need to know about the Blue Apparatus Cursor Set, including how to download, install, and optimize it for your Windows 10 system.
What is the Blue Apparatus Cursor Set?
The Blue Apparatus Cursor Set is a collection of custom-designed cursors that replace the standard pointers used in Windows 10. This set features sleek, modern designs with a blue theme, giving your desktop a fresh and stylish look. The set includes various cursor types for different actions, such as the standard pointer, text select, busy cursor, and more, all maintaining a cohesive and aesthetically pleasing blue design.
Benefits of Using the Blue Apparatus Cursor Set
1. Enhanced Visual Appeal
One of the primary benefits of using the Blue Apparatus Cursor Set is the enhanced visual appeal it brings to your desktop. The sleek and modern design of these cursors adds a touch of sophistication and style to your computer, making your daily tasks more enjoyable.
2. Improved User Experience
The Blue Apparatus Cursor Set is not just about aesthetics; it also improves the user experience. The clear and distinct design of each cursor makes it easier to see and use, reducing eye strain and increasing productivity.
3. Easy Customization
Windows 10 allows for easy customization of cursors, and installing the Blue Apparatus Cursor Set is a straightforward process. This means you can quickly and easily personalize your desktop to suit your preferences.
4. Free to Download
Another significant benefit is that the Blue Apparatus Cursor Set is free to download. You can enjoy all the aesthetic and functional benefits without any cost.
How to Download and Install the Blue Apparatus Cursor Set on Windows 10
Step 1: Download the Cursor Set
To get started, you need to download the Blue Apparatus Cursor Set. You can find this cursor set on various websites that offer free cursor downloads. Make sure to download the cursor set from a reputable site to avoid any malware or viruses.
Step 2: Extract the Files
Once the download is complete, you will typically receive a ZIP file. Extract the contents of the ZIP file to a folder on your computer using a file extraction tool like WinRAR or 7-Zip.
Step 3: Access Mouse Settings
Go to your Windows 10 desktop, click on the Start menu, and select “Settings.” From there, navigate to “Devices” and then “Mouse.” Click on “Additional mouse options” located on the right side of the window.
Step 4: Change Pointer Settings
In the Mouse Properties window, go to the “Pointers” tab. Here, you can see the current cursors used for various actions. To change a cursor, select the cursor you want to replace, click “Browse,” and navigate to the folder where you extracted the Blue Apparatus Cursor Set files.
Step 5: Apply the New Cursors
Select the corresponding Blue Apparatus cursor file for each action, and click “Open.” Repeat this process for each cursor you want to replace. Once done, click “Apply” and then “OK” to save your changes.
Step 6: Save the Scheme
After applying the new cursors, it’s a good idea to save the cursor scheme. Click on “Save As” in the Scheme dropdown menu, give your scheme a name, and click “Save.” This will make it easy to switch back to this cursor set in the future.
Optimizing Your Blue Apparatus Cursor Set Experience
1. Adjust Cursor Size and Speed
To further optimize your cursor experience, you can adjust the size and speed of the cursors. In the Mouse Properties window, go to the “Pointer Options” tab. Here, you can change the pointer speed and enhance pointer precision.
2. Enable Pointer Trails
If you have difficulty tracking your cursor, enabling pointer trails can help. This feature leaves a trail behind the cursor as it moves, making it easier to follow. You can enable this option in the “Pointer Options” tab by checking the “Display pointer trails” box.
3. High Contrast Mode
For users with visual impairments, high contrast mode can make the cursors even more visible. To enable high contrast mode, go to “Settings,” then “Ease of Access,” and select “High contrast.” Choose a high contrast theme that suits your needs.
Frequently Asked Questions
1. Where can I download the Blue Apparatus Cursor Set?
The Blue Apparatus Cursor Set can be downloaded from various websites that offer free cursor sets. Ensure you choose a reputable site to avoid malware or viruses. Popular sites include DeviantArt, OpenCursorLibrary, and Cursors-4U.
2. Is the Blue Apparatus Cursor Set compatible with all versions of Windows?
The Blue Apparatus Cursor Set is designed for Windows 10 but can also be used on other versions of Windows, such as Windows 8 and Windows 7. However, the installation process may vary slightly depending on the version.
3. Can I revert to the default cursor set after installing the Blue Apparatus Cursor Set?
Yes, you can easily revert to the default cursor set. Go to Mouse Properties, select the “Pointers” tab, and choose the default scheme from the Scheme dropdown menu. Click “Apply” and “OK” to restore the default cursors.
4. How do I uninstall the Blue Apparatus Cursor Set?
To uninstall the Blue Apparatus Cursor Set, simply revert to the default cursor set as described above. Then, you can delete the Blue Apparatus cursor files from your computer.
5. Can I create my own custom cursor set?
Yes, you can create your own custom cursor set. Various software tools are available for designing custom cursors, such as RealWorld Cursor Editor and CursorFX. Once created, you can install your custom cursors using the same process described for the Blue Apparatus Cursor Set.
6. Are there other cursor sets available for Windows 10?
Yes, there are many other cursor sets available for Windows 10. You can find a wide variety of free and paid cursor sets online, catering to different tastes and preferences. Some popular sets include the MacOS Cursor Set, Rainbow Cursors, and Galaxy Cursor Set.
7. Do custom cursor sets affect system performance?
Custom cursor sets generally have a negligible impact on system performance. However, if you notice any performance issues after installing a custom cursor set, you can revert to the default cursors to see if it resolves the problem.
Conclusion
Customizing your Windows 10 desktop with the Blue Apparatus Cursor Set is an excellent way to enhance your user experience and add a touch of personal style. With its sleek design and improved visibility, the Blue Apparatus Cursor Set is a popular choice among users looking to upgrade their cursors. By following the simple steps outlined in this article, you can easily download, install, and optimize the Blue Apparatus Cursor Set for your Windows 10 system. Enjoy the new look and feel of your desktop with this stylish and functional cursor set.

 Uncategorized3 months ago
Uncategorized3 months ago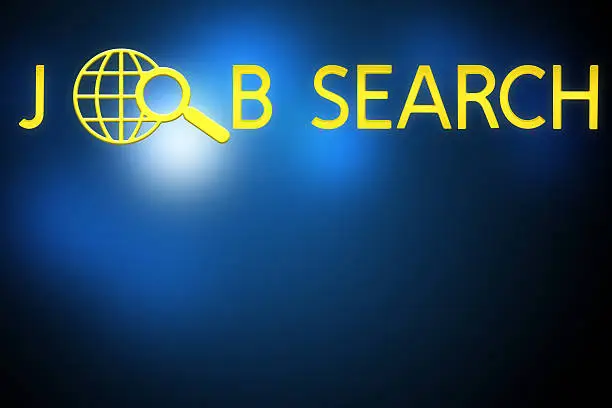
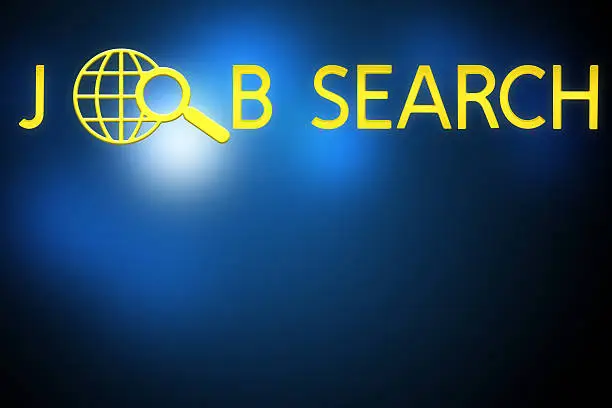 Uncategorized7 months ago
Uncategorized7 months ago
 Uncategorized5 months ago
Uncategorized5 months ago
 Uncategorized4 months ago
Uncategorized4 months ago